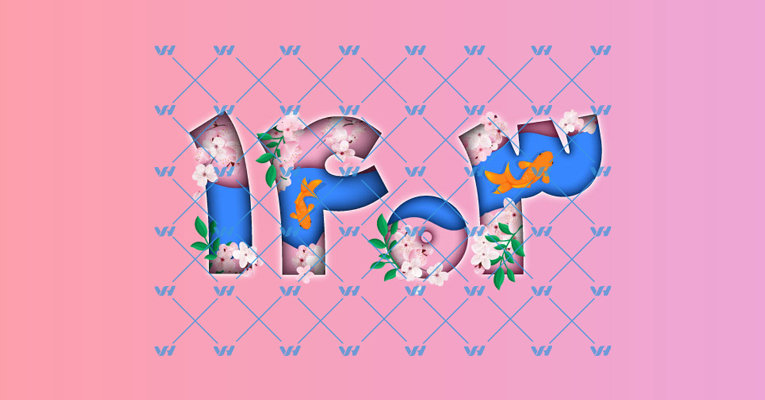نکاتی که کارایی نرم افزار اکسس را 2 برابر می کنند
نکاتی که کارایی نرم افزار اکسس را 2 برابر می کنند
پردیس فناوری کیش_طرح مشاوره متخصصین صنعت و مدیریت_گروه فناوری اطلاعات و ارتباطات :
۱۰ نکته برای افزایش کارایی این نرم افزار را در اختیارتان قرار داده ایم که امیدوارم هستیم مفید واقع شود.
۱- پنهان/ظاهر کردن نوار Ribbon
مگر اینکه با اکسس ۲۰۰۷ زیاد کار کرده باشید، اگرنه در این نسخه پیدا کردن Ribbon می تواند کمی پر دردسر باشد. گزینه های منو مثل اکسس ۲۰۰۳ نیستند. علاوه بر این، فضای زیادی را می گیرند که باعث می شود ناحیه ای که در آن کار می کنید کوچکتر شود. شما می توانید با دوبار کلیک روی یکی از برگه ها به راحتی Ribbon را مینیمایز کنید و اکسس مجموعه انتخابهای شما را در حافظه اش نگاه می دارد.
۲- به راست کلیک کردن عادت کنید
به نظر من انجام ساده ترین کارها در نسخه های بالاتر اکسس سخت شده اند. دسترسی به منو گزینه های قدیمی با رفتن به Into design mode هنوز امکانپذیر است، اما اگر Ribbon را مینیمایز کرده باشید، با یک یا دو کلیک اضافی به خواسته تان می رسید. در اکسس ۲۰۰۳ فاصله شما از Form View و Design View یک کلیک است. حالا پس از نمایش Ribbon (اولین کلیک)، باید View پیشفرض که Layout View است را تغییر دهید. پس باید روی فلش آبشاری کلیک کرده (دومین کلیک) و سپس روی گزینه Design View کلیک کنید (سومین کلیک).
فکر کنم فقط من تنبل هستم چون از منو راست کلیکی استفاده می کنم. شما می توانید روی یک فرم، گزارش (Report) یا کوئری (Query) راست کلیک کرده تا منو View نمایش داده شود. این امر باعث می شود مراحل با دو کلیک مداوم انجام شوند. اگرچه، یک نوار ابزار مجزای کوچک در گوشه پایین سمت راست وجود دارد که گزینه های موجود در منو View را نشان می دهد. این راه حلی با یک کلیک است.
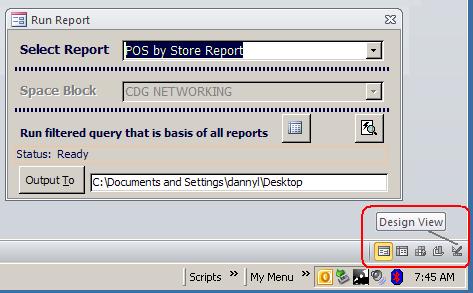
در مورد باز کردن موارد در نوار Navigation اکسس در سمت چپ، تنها دو راه می شناسم، یکی دابل کلیک روی آبجکت (که آن را باز می کند) یا راست کلیک و انتخاب نوع نمایی (View) که می خواهید است. همانطور که گفتم من راست کلیک را ترجیح می دهم.
۳- یافتن یک Code Window
شاید این فقط ضعف من در نمایش منو باشد، اما قبلا عادت داشتم برای یک فرم یا گزارشCode Window را با گزینه منو نوار ابزار باز کنم. اما این کار الان بسیار دشوارتر و پیچیده تر است زیرا اگر حین کار روی یک فرم در Design View، کارتان به Ribbon در برگه Create ختم شود، گزینه ای با عنوان Module، ماژول پشت فرم شما را باز نمی کند اما همانطور که از نام آن پیداست، یک ماژول جدید ایجاد می کند.
با اینکه منطقی به نظر می رسد اما نیازمند تلاشی است که من به آن عادت ندارم. نه تنها باید به دنبال گزینه های منو باشم، بلکه حالا باید توجه داشته باشم کدام برگه منو فعال است.
برای دور زدن این مانع، حالا برای باز کردن Immediate Window، به سادگی کلیدهای Ctrl+G را فشار می دهم و به این ترتیب محیط ویرایش VBA در دسترس قرار می گیرد. من هنوز باید فرمم را در مرورگر آبجکت قرار دهم تا آن ماژول کد خاص بارگذاری شود، اما حداقل جلوی ایجاد ماژولهای خالی که باید بعدا حذفشان کنم را گرفته ام.
۴- Home، Create، Design
سه برگه هستند که حتما باید درباره آنها بدانید یعنی Home، Create، Design که برگه Home کمترین کاربرد را دارد. برگه Create تمام امکانات برای ایجاد جداول، فرم ها و کوئری ها و غیره را در بر دارد. برگه Design به شما این امکان را می دهد تا با این آبجکتهایی که به تازگی ایجاد شده اند کار کنید، یک کوئری SELECT را به یک کوئری UPDATE تبدیل کنید. برگه Home جاییست که می توانید قالب بندی متن را در آنجا اعمال کنید. همچنین گزینه های معمول زمان اجرا، مثل مرتب کردن یک برگه داده یا فیلتری کردن یک فرم در این برگه وجود دارند.
۵- از Quick Access toolbar استفاده کنید
به نظر من چیزهایی مثل پرینت کردن هم دشوار شده است. کاری که قبلا با یک کلیک انجام می شد حالا با سه کلیک انجام می شود. مگر اینکه شما گزینه های Print یا Print Preview را به Quick Access Toolbar اضافه کنید. قاعدتا تا زمانیکه کسی به گزینه های منو عادت نکرده باشد، پر کردن بیش از حد نوار ابزار با چیزهایی که نمی توانید به راحتی آنها را در منوها پیدا کنید، ایده خوبی است.
۶- Navigation Form ها را امتحان کنید
این فرمها یک جایگزین برای Switchboard نسخه های قبلی اکسس هستند. گزینه های منو در برگه Create (در زیر نشان داده شده) شما را طی مراحلی راهنمایی کرده که بسیار مشهود است. در بتا، نحوه نمایش و قرارگیری دکمه یک عیب فنی بود اما در کد Production چنین چیزی ندیدم.
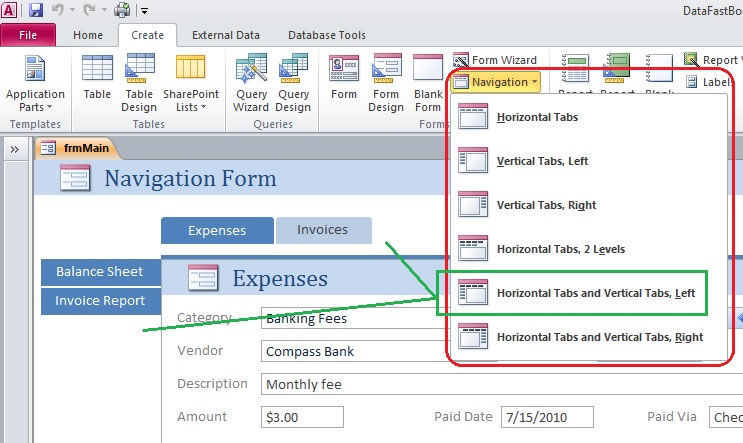
۷-خروجی گرفتن از گزارشها به صورت PDF
مدتی بود از Cute_PDF برای خروجی گرفتن از صورتحسابها و سایر گزارشها به صورت PDF استفاده می کردم. پشتیبانی خروجی به صورت PDF در حال حاضر در Access 2010 گنجانده شده است اگرچه معتقدم این کار از طریق کد VBA بسیار آسانتر اجرایی شده است. همانطور که در اسکرین شات زیر می بینید، از سیستم منو، با ۵ کلیک می توانید این کار را انجام دهید. این مورد یکی از کاندیداهای مناسب برای نوار ابزار Quick Access است که آن را به یک کلیک تبدیل می کند.
=> File Menu => Save and Publish => Save Object As => PDF or XPS => Save As
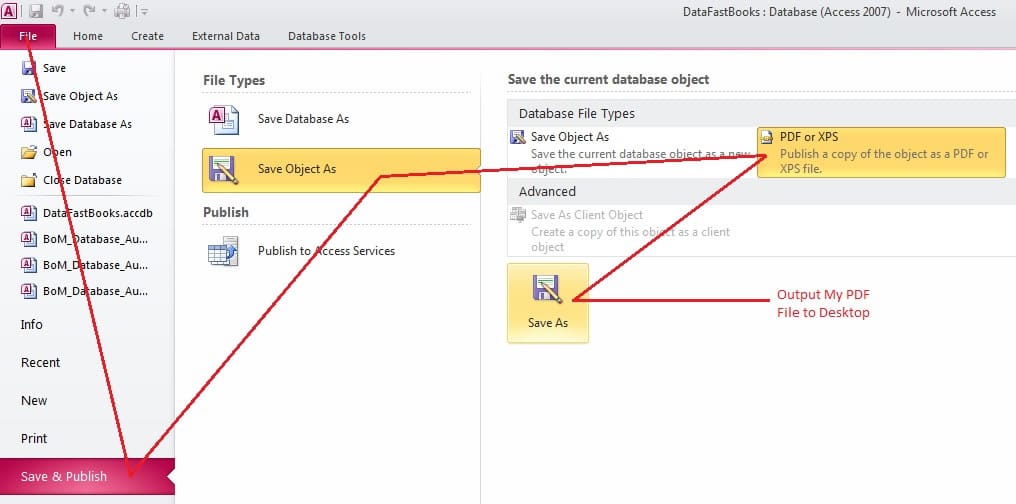
۸-فقط گزینه Enable All Macros را فعال کنید
اگر شما هم مثل من از پیامهای هشدار امنیتی متنفرید، پس فقط گزینه All Macros را فعال کنید. این کار خیلی توصیه نمی شود، اما چرا؟ زیرا اگر مراقب نباشید، ممکن است کد در این فایل اجرا شود. برای غیر فعال کردن هشدار، شما باید ماکروها را فعال کنید. از منو File، Access Options را پیدا کرده و گزینه های Trust Center را مسیریابی کنید. Enable All Macros را انتخاب کرده و Save را بزنید.
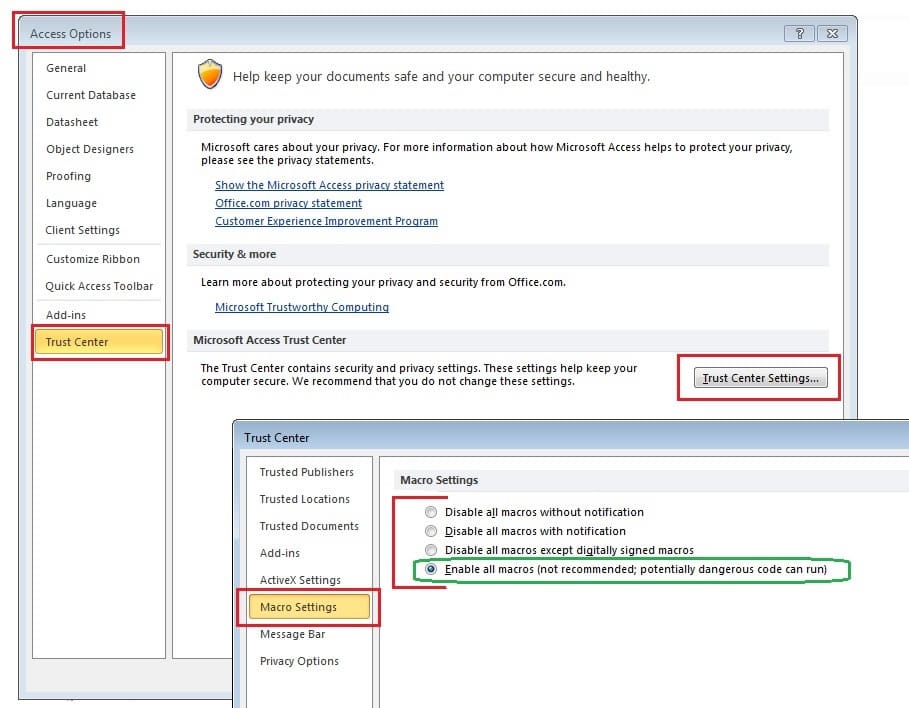
۹-از Query Intellisense استفاده کنید
Intellisense در حال حاضر با قابلیت ایجاد کوئری ها، موجود است. این مورد در ردیف Criteria و ردیف Update To برای یک کوئری UPDATE نمایش داده می شود. تکمیل خودکار (Auto-complete) به شما در به دست آوردن نام صحیح جدول و ستون کمک خواهد کرد. مثلا، اگر شروع به تایپ نام ستون جدول کنید، لیستی از نامها ظاهر می شود که می توانید از میان آنها انتخاب کنید. دستورات (Functions) هم در لیست تکمیل خودکار Intellisense نمایش داده شده اند.
سالهاست که طرفدار استفاده از دستورات SET و GET برای ذخیره و بازخوانی مقادیر، برای فیلتر کردن داده ها هستم. مثلا یک گزارش ممکن است از یک فرم که یک ID یا کد متنی را گردآوری می کند، راه اندازی شود. شما این مقدار را با استفاده از یک دستور SET ذخیره می کنید. سپس کوئری پشت گزارش از یک دستور فراخوانیGET برای فراخواندن مقدار استفاده می کند. همانطور که در اسکرین شات زیر می بینید، در اکسس ۲۰۱۰، دستورات شما با Intellisense از ردیف Criteria نمایش داده می شوند.
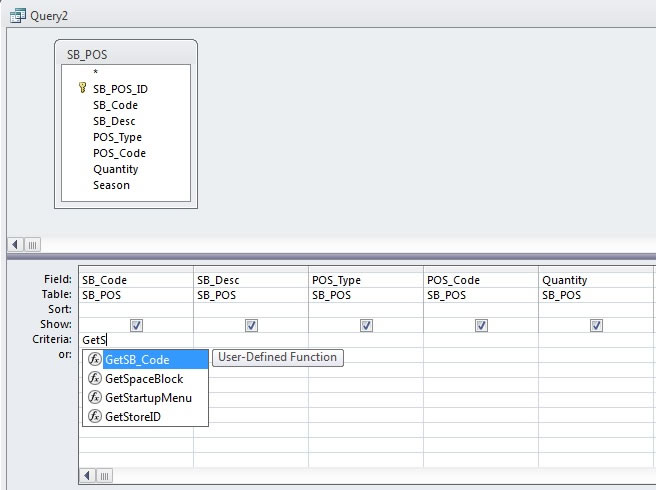
همین امر در مورد توابع درون ساخته ای هم صدق می کند، بنابراین صرفنظر از اینکه آیا از الگوی SET-GET من استفاده می کنید یا نه، این ویژگی می تواند کارآمد باشد. از سوی دیگر، حلا باید هنگام تایپ کردن مراقب باشید که Intellisense سو برداشت نکرده و چیزی که مورد نظر شما نبوده را به طور خودکار تکمیل نکند.
۱۰-برای نکات بیشتر به متخصصان مراجعه کنید
از آنجا که من با اکسس ۲۰۱۰ کار می کنم، دائما به دنبال چیزهایی هستم که باعث صرفه جویی در وقت می شوند. اخیرا متوجه شدم که برخی از دوستان قدیمی از گروه های جدید اکسس، کتابی با عنوان Access Solutions نوشته اند که در بردارنده نکات، ترفندها و رازهای ازرشمندترین متخصصان مایکروسافت در مورد اکسس می باشد. این کتاب که توسط Wiley منتشر شده است و این مولفان دو نفر از معتبرترین متخصصان مایکروسافت در جامعه مایکروسافت هستند. از فهرست مطالب کتاب مشخص است که آنها موضوعاتی که در نسخه های قبلی اکسس به کار رفته و همچنین ویژگی های خاص اکسس ۲۰۱۰ را هم پوشش داده اند.
اشتباهات رایج در اکسس
فرم های اکسس بی نهایت قدرتمند هستند. اگرچه، توسعه دهنده می تواند به آسانی مرتکب اشتباه شود که باعث می شود یک فرم اشتباه یا ضعیف عمل کند. در این مقاله فهرستی ساده از مشکلات معمول در مورد طراحی فرمها گردآوری شده است. توسعه دهندگان باید مطمئن شوند که این مشکلات قبل از نهایی کردن فرم هایشان وجود نداشته باشد.
این موارد را در فرمهایتان بررسی کنید، قبل از اینکه آنها را انتشار دهید:
۱-منابع داده ها را تایید کنید
تایید کنید که جداول و کوئری های استفاده شده توسط فرم، معتبر هستند. این کار شامل چک کردن منبع رکورد فرم و ردیف منابع تمام کمبو باکسها (Combobox) و لیست باکسها است.
۲-از کپشن ها استفاده کنید
بدون تنظیم درست کپشن فرم، نام فرم ظاهر می شود که ممکن است چیزی نباشد که شما بخواهید کاربرانتان ببینند.
۳-بررسی املایی
مطمئن شوید آن چیزی که کاربران می بینند صحیح است و املای درستی دارد. کاربر علاوه بر برچسب ها، Validation text و Control tip text را هم می بیند. یک اشتباه رایج هنگام کپی کردن یک کنترل با این خصیصه ها (Properties) رخ می دهد و تنها برچسب و منبع کنترل عوض می شود. در این صورت، Properties دیگر مثل Validation rule، Input mask، Default value، Format و سایر چیزها هم ممکن است اشتباه شوند.
۴-از تکرار کلیدهای میانبر پرهیز کنید
از تکراری نبودن کلیدهای میانبر، مطمئن شوید. این کلیدها به کاربران این امکان را می دهند تا از ترکیب کلید Alt و کلید حرف برای جهش به یک کنترل استفاده کنند. آنها با استفاده از کاراکتر “&” در کپشن هایی که پیرو یک حرف هستند، تنظیم شده اند. به عنوان مثال، ممکن است حرف H کلید میانبر دکمه Help باشد و به صورت “Help” با کپشن “&Help” ظاهر شود. یک اشتباه رایج اختصاص دادن دو کلید میانبر به چندین کنترل روی فرم است. فرمتان را با دو بار فشار دادن هر کلید میانبر تست کنید و مطمئن شوید به بیش از یک کنترل آرجاع داده نمی شود.
۵-دکمه های فرمان باید یک رویداد OnCLick داشته باشند
اگر دکمه یک رویداد OnClick ندارد، باید حذف، غیر قابل مشاهده (Invisible) و یا درست شود. برخی اوقات رویداد OnClick به طور تصادفی با یک رویداد اشتباه مثل OnDblClick مشخص شده است. از سوی دیگر، اگر رویداد یک هایپر لینک دارد، وجود رویداد OnClick لازم نیست.
۶- Tab Oder را تایید کنید
مطمئن شوید کنترل ها صحیح هستند. به طور پیشفرض، tab order باید از چپ به راست و از بالا به پایین انجام شود. این چیزی است که کابران انتظار دارند. اگر فرم شما به این روش عمل نکرد، رفتار غیر منتظره ای (غیر شهودی) را از خود نشان می دهد که می تواند برای کاربران آزار دهنده باشد. Tab order پیشفرض می تواند به آسانی زیرView قرار گیرد.
برای مواقعی که می خواهید tab order متفاوت عمل کند (مثلا، ممکن است بخواهید به پایین ستون ها بروید) می توانید این مورد را تغییر دهید، اما حداقل برای انحراف از دستور (Order) اصلی، سنجیده تصمیم بگیرید.
۷-به طور صریح نماهای مجاز را تنظیم کنید
View های مجاز باید به طور صریح فقط برای نمایش به روشی که می خواهید کاربران فرم را ببینند، مشخص شده باشند. اختیارات شامل مشاهده فرم در Form view، Datasheet view و در اکسس ۲۰۰۲، PivotChart و PivotTable view ها هستند. بدون غیر فعال کردن اختیارات نامطلوب، یک کاربر می تواند نمای فرم را با راست کلیک روی فرم و تغییر به منوی میانبر ببیند.
۸- تنظیمات منو میانبر را تایید کنید
به صورت پیشفرض، Property منوی میانبر (Shortcut menu) روی Yes تنظیم شده وهیچ منوی میانبری مشخص نشده است. این بدان معناست که منوی پیشفرض اکسس ظاهر می شود. اگر این مورد دلخواه شما نبود، آِن ویژگی را روی No تنظیم کنید.
۹- ID های زمینه فایل کمکی را تایید کنید
اگر از یک فایل کمکی استفاده می کنید، مطمئن شوید نام فایل کمکی و context ID (زمینه) کمکی درست هستند.
۱۰- کد را گم نکنید
مطمئن شوید هر رویدادی که عملا رویه رویداد اختصاصی دارد، یک رویه رویداد (Event Procedure) تعریف شده دارد. یکی از اشتباهات رایج، مشخص کردن یک رویداد است بدون اینکه عملا کلیکی برای نوشتن کد برای آن انجام شده باشد. این امر زمانی هم که شما یک کنترل را تغییر نام می دهید و فراموش می کنید رویه رویداد مربوط به نام قدیم را تغییر دهید، رخ می دهد.
۱۱-AutoCenter را روی Yes تنظیم کنید
مطمئن شوید خصیصه AutoCenter روی Yes تنظیم شده باشد. AutoCenter این اطمینان را ایجاد می کند هنگامی که فرمتان باز می شود، بدون توجه به اینکه چه موقع شما آن را روی کامپیوترتان ذخیره کردید یا وضوح تصویر صفحه نمایش کاربر چقدر باشد، در مرکز صفحه نمایش باز شود.
۱۲-خصیصه Resize را روی Yes تنظیم کنید
مطمئن شوید خصیصه AutoResize روی Yes تنظیم شده باشد. AutoResize به طور خودکار نمایش فرمتان را در اندازه ای که طراحی کرده اید، تنظیم می کند. اگر این خصیصه روی No تنظیم شود، فرم آنطور که آخرین بار ذخیره شده، نمایان می شود، که می تواند بسیار بزرگ یا کوچک باشد.
۱۳-LimitedToList کمبو باکس را روی Yes تنظیم کنید
خصیصه (Property) محدود به فهرست یا همان LimitedToList کمبوباکسها باید روی Yesتنظیم شده باشد، بنابراین کاربران تنها می توانند مقادیر را در لیست وارد کنند. اگر این خصیصه روی No تنظیم شود، کاربران می توانند هر مقداری را وارد نمایند. برای پشتیبانی از کاربران جهت افزودن مقادیر جدید به لیست، خصیصه LimitedToList را روی Yes تنظیم کرده و از رویداد NotInList برای مدیریت مقادیر جدید استفاده کنید.
۱۴-تعداد ردیفهای نمایش داده شده برای کمبوباکسها را افزایش دهید
تعداد موارد یک لیست آبشاری از یک کمبوباکس باید بیشتر از تعداد پیشفرض ۸ (و ۱۶ در اکسس ۲۰۰۷) باشد، به طوریکه اگر لیست شما طولانی تر شد، بدون مجبور کردن کاربر به اسکرول لیست، موارد بیشتری نشان داده شود. ما تعداد ۲۵ یا بیشتر را توصیه می کنیم.
۱۵-خصیصه AutoExpand کمبو باکس را روی Yes تنظیم کنید
AutoExpand وارد کردن داده ها را با پر کردن خودکار از بقیه گزینه ها بر اساس چند حرف اولی که کاربر تایپ می کند، ساده می کند.
۱۶-خصیصه AllowDesignChanges را روی Design View Only تنظیم کنید
خصیصه AllowDesignChanges نباید روی All Views باشد، بلکه فقط بایدDesign View Only برای آن انتخاب شود. وقتی این خصیصه را روی All Views تنظیم می کنید، کاربران می توانند Design را حتی اگر آنها درDesign view نباشند، تغییر دهند. این کاری است که هر فردی به ندرت می خواهد کاربران انجام دهند. در واقع اگر برگه خصیصه فرم آخرین باری که فرم طراحی شده باز شود، هنگامی که یک فرم با این خصیصه تنظیم شده روی All Views ظاهر می شود، برگه خصیصه هم ظاهر می شود که برای کاربران نهایی بسیار گیج کننده خواهد بود.
۱۷-از رنگهای سیستم استفاده کنید
برای خصیصه BackColor بخشهای فرم و کنترلها، به جای استفاده از خاکستری پیشفرض (۱۲۶۳۲۲۵۶)، از رنگ خاکستری سیستم (۲۱۴۷۴۸۳۶۳۳- (استفاده کنید. در نسخه های اخیر ویندوز (ویندوز من XP 2000 است)، تغییر جزئی در نحوه نمایش خاکستری مشاهده می شود و خاکستری قدیمی تیره تر از آن چیزی که باید نشان داده می شود. ترکیب این دو مقدار برای نسخه های قدیمی ویندوز مشکلی ایجاد نمی کند، اما شما می توانید تفاوت را در نسخه های جدید مشاهده کنید.
جهت ثبت نام در دوره های آموزشی نرم افزار access به سایت زیر مراجعه نمایید .
آموزش به صورت آنلاین همزمان و غیر همزمان برای شما آماده می باشد .
www.portal.kishtech.ir
آدرس : تهران-بلوارکشاورز خیابان ۱۶آذر انتشارات دانشگاه تهران پلاک ۵۴ طبقه ۵ واحد۹
راه های ارتباطی : ۶۶۱۷۶۱۹۶-۰۲۱
پشتیبانی : ۰۹۰۵۹۶۲۶۹0۰