ابزارهای کاملا ضروری کورل دراو
ابزارهای کاملا ضروری کورل دراو
پردیس فناوری کیش_طرح مشاوره متخصصین صنعت و مدیریت_گروه گرافیکس
در این آموزش قصد داریم با ابزارهای ترسیمی مانند Pen Tool، Freehand Tool و۳-Point Curve Tool شروع به کار کرده و همچنین پرکابردترین ابزارها و میانبرها (داکرها) را بررسی کنیم.
۱-Pen Tool
گام اول
با ایجاد یک سند جدید (Ctrl+N) با اندازه مورد نظر جهت طراحی (میتوانید در هر زمان اندازه صفحه کار را عوض کنید) و حالت رنگ RGB و با dpi300 شروع کنید. من این تنظیمات را ترجیح میدهم اما اگر میخواهید برای اهداف چاپی با CMYK کار کنید، مختارید (ضمن اینکه به یاد داشته باشید زمانیکه برای وب از کار خروجی میگیرید حالت رنگ را به RGB تغییر دهید).
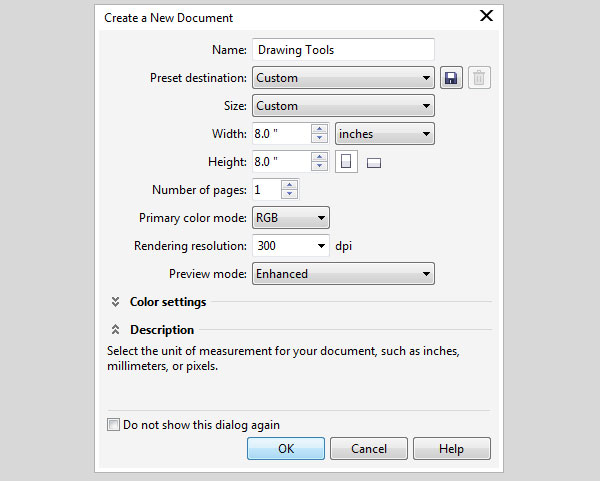
گام دوم
بیایید با ابزار Pen Tool شروع کنیم (آن را در Toolbox در سمت چپ، زیر ابزار Bezier Tool پیدا خواهید کرد). این ابزار درست مانند Pen Tool در Adobe Illustrator و Adobe Photoshop عمل میکند.
گره ها را جایگذاری کرده و انحناها را تکه تکه رسم کنید. ما قصد داریم با شکل یک روح بامزه شروع کنیم:
- یک گره بگذارید و منحنی را به سمت چپ بکشید. این ابتدای دنباله روح است.
- به شکل منحنی از سمت راست ادامه دهید تا قسمت بالایی مربوط به سر روح هم تشکیل شود و به سمت پایین برگردید تا به گره اصلی متصل شوید و شکل بسته شود. توجه داشته باشید زمانیکه نقاط گیره را قرار میدهید، یک پیش نمایش از منحنی که در حال رسمش هستید دریافت میکنید که بسیار کمککننده است.
- شما میتوانید دستگیرههای گرهها را با ابزار Shape Tool ویرایش کنید (یا کلید F10 را فشار دهید) و همچنین میتوانید گزینههای اضافی برای ویرایش را در نوار Property Bar پیدا کنید (مسیر Window>Toolbars>Property Bar را طی کنید).
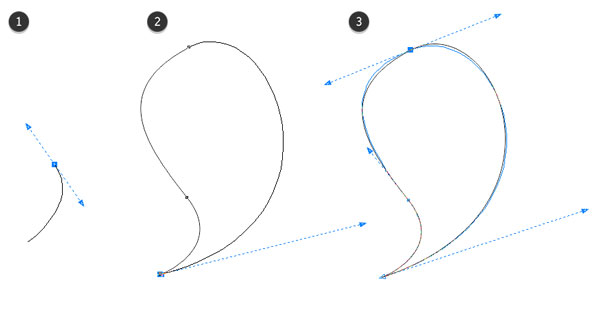
گام سوم
برای ویرایش شی طراحی شده جدیدتان، به مسیر Window>Dockers>Object properties بروید یا روی کلیدهای Alt+Enter ضربه بزنید. در این میانبر مجموعه ای از گزینه ها برای شی منتخب خود پیدا خواهید کرد.
برای این آموزش، Outline را انتخاب کرده و عرض خط تیرهتان را روی pt 2.0 تنظیم کنید، رنگ را به مشکی و همچنین Cap و Corner را به گزینههای لبه گرد تغییر دهید.
گزینه بعدی در میانبر یعنی Fill را انتخاب کرده، Uniform Fill را انتخاب کنید. و سپس رنگ را به سفید تغییر دهید. در آموزشهای بعدی به بررسی سایر گزینههای موجود در این میانبر خواهیم پرداخت.
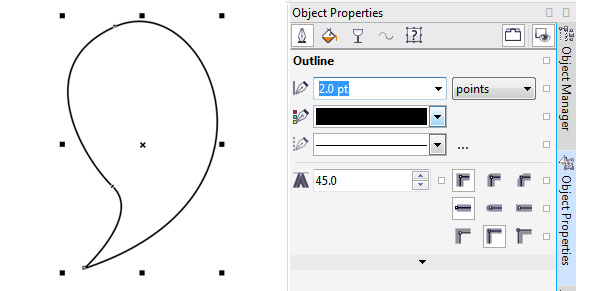
۲- Freehand Tool و Bezier Tool
گام اول
اگر از تبلتهای گرافیکی برای رسم استفاده میکنید کار با استفاده از ابزار Freehand، (F5)، بسیار ساده خواهد بود. یک شکل روح دیگر رسم کنید. به جای انتخاب مکانهایی برای ظاهر شدن گرههایتان، بسته به اینکه چه میزان Smoothing Freehand را در نوار Property Bar تنظیم کردهاید، آنها به طور خودکار اضافه میگردند.
- من با تنظیم Freehand Smoothing با مقدار پایین ۱۲ شروع کردم. این نمونه به سرعت با موس ترسیم شد. به فراوانی تعداد گرهها و پرموج بودن شکل توجه داشته باشید.
- من Freehand Smoothing را به ۹۷ تغییر دادم. باز هم این ترسیم به سرعت با موس انجام شد. حالا شکل در کل ۳ گره دارد.
- توجه کنید که شی دوم نسبت به اولی چقدر صافتر شده است. وقتی از ابزار ترسیم در این برنامه استفاده میکنید، تنظیماتتان در نوارProperty Bar بسیار مهم میشوند.
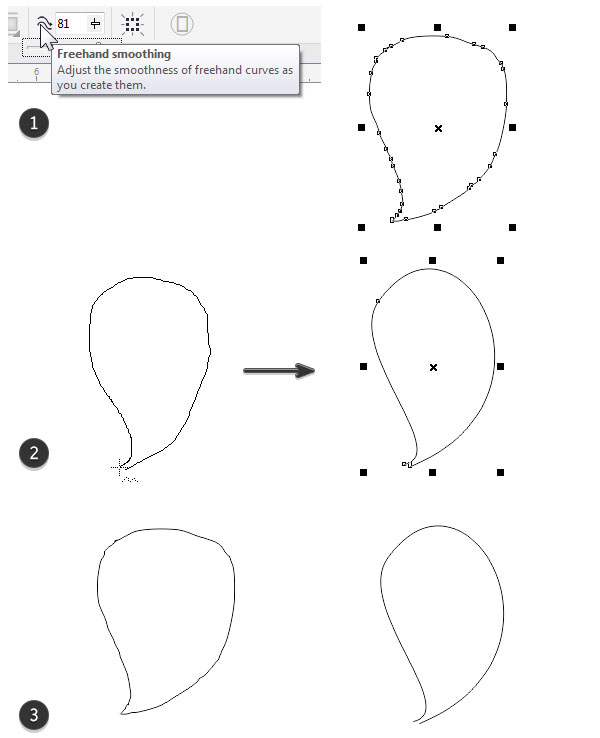
گام دوم
- حالا که یک روح کوچک دیگر داریم، قصد داریم خط تیره و صفاتش را با اولی تطبیق دهیم. به جای تغییر ویژگیهای شی در میانبر Object Properties از Attributes Eyedropper در Toolbox را تغییر میدهیم.
- اولین روح را با Eyedropper یا همان قطره چکان انتخاب کنید.
- روح دوم را انتخاب کرده و تمام صفات (Attribute) را بر رویش کپی کنید. برای اشیا بسیار سادهای مانند مواردی که در شکل زیر مشاهده می کنید، به نظر میرسد انجام این کار پیشپا افتاده باشد، اما زمانیکه از تنظیمات مربوط به گرادینت، شفافیت و حالت ترکیبی استفاده میکنید، این کار باعث میشود وقتی نیاز به ایجاد موارد مشابه در کارهای هنریتان دارید، در طولانی مدت زمان زیادی را صرفهجویی کنید.
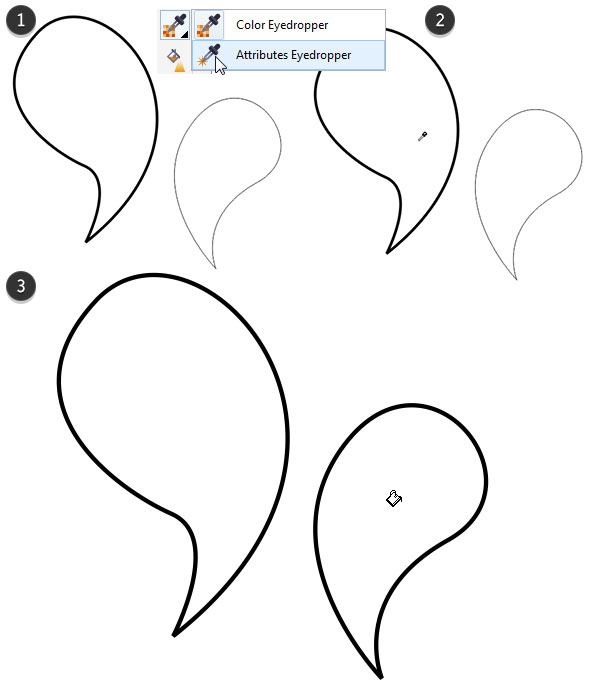
گام سوم
برای نشان دادن کاربردهای بیشتر ابزار ترسیم، ما با ابزار Bezier Tool به منظور ترسیم صورت برای روح اول کار خواهیم کرد. مانند ابزار Pen Tool تکه منحنیهایی را رسم کنید.
- با یک دهان کوچک شروع کنید. یک منحنی مقعر رسم کنید. روی کلید Enter یا Shift برای قطع منحنی استفاده کنید.
- این کار را برای چشمها هم تکرار کنید. ضخامت تمام خطوط رسمشده را در میانبرObject Properties تغییر دهید.
- من استفاده از ابزار Pen Tool را به Bezier Tool برای رسم شکلهایی مانند دو چشم کمی دایرهای بامزه و یک دهان باز و گشاد که در صورت دوم به کار برده شده ترجیح میدهم. در حین کار متوجه خواهید شد که رسم شکلهای منحنی که به شدت و با حالت تیزی به یک گره ختم میشوند و به سمت منحنی بعدی حرکت میکنند بسیار دشوار است. اینکه از کدام ابزار برای پروژههایتان استفاده کنید به ملزومات طراحیتان بستگی دارد.
- برای هر سه شکل جدید، Fill color را روی سیاه تنظیم کنید.
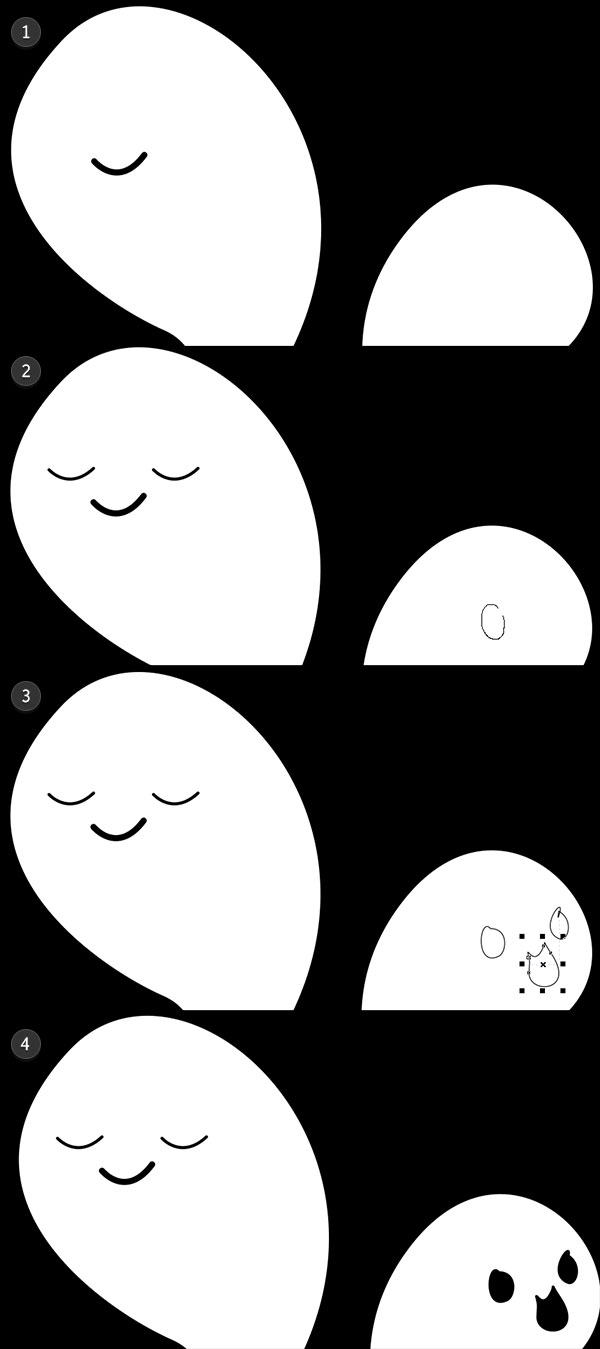
۳-B-Spline Tool و Smart Drawing Tool
گام اول
این روحهای کوچک تاج لازم دارند. با استفاده از ابزار B-Spline Tool، با یک خط که به سمت بالا و راست انحنا دارد شروع کنید. به یاد داشته باشید که هر چه بیشتر به سمت مرکز جاهایی که گرههایتان را قرار دادهاید شکل را بکشید، انحنای لبه و گوشهها بیشتر خواهد شد.
شکل رسم شده زیر، در کل ۷ گره دارد. Fill color در میانبر Object Properties را روی نارنجی روشن تنظیم کنید.
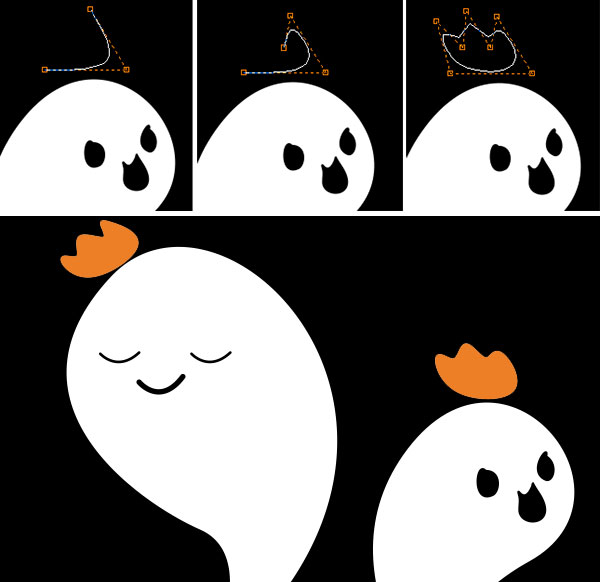
گام دوم
ابزار Smart Drawing Tool (یا برای کار با آن کلیدهای Shift+S را فشار دهید) کاملا شبیه به گزینههای Freehand Smoothing ابزار Freehand Tool است.
- در نوار Property Bar دو گزینه با منوی آبشاری خواهید یافت: Shape Recognition Level و Smart Smoothing Level. برای شروع هر دو را روی none تنظیم کنید.
- با تنظیم هر دو گزینه روی none، با موس یک شکل روح مانند ساده و سریع دیگر رسم میکنم. یک لحظه طول میکشد تا ترسیم هوشمند بارگذاری شود. به مواج و پر گره بودن شکل دقت کنید.
- هر دو گزینه را روی Highest تنظیم کرده و دوباره همان شکل را ترسیم کنید. به اینکه شکل با وجود دو گره چقدر نرم و ساده است توجه داشته باشید.
- تفاوت فاحش بین دو شکل پس از تنظیم روی کمترین و بیشترین حالت را در شکل زیر ببینید.
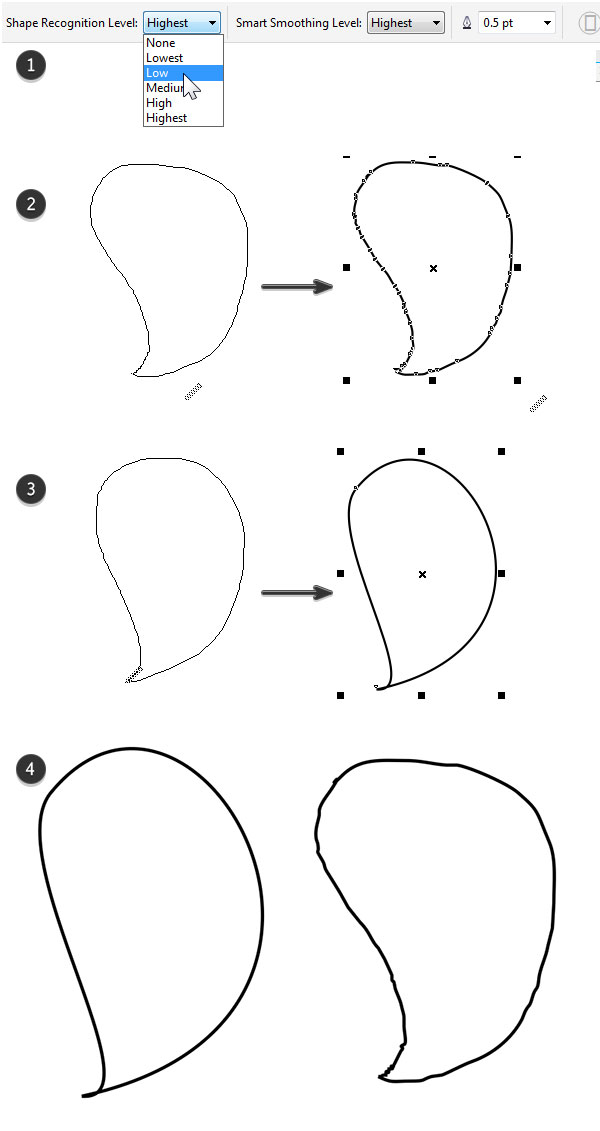
۴- دو Point Line Tool و ۳-Point Curve Tool
گام اول
قصد داریم به ارواحمان استراحت بدهیم و با دو ابزار نهاییمان یک تار عنکبوت رسم کنیم.
- با ابزار ۲-Point Line Tool شروع کنید و یک خط عمودی بلند بکشید. در میانبرObject Properties، ضخامت خط را به pt3.0، رنگ را به مشکی و Cap و Corner به Rounded (لبه گرد) تغییر دهید.
- خط عمودی را درحالت انتخاب نگه دارید. یک خط افقی از گره بالایی شروع کنید. با این کار شی ادامه خواهد یافت بدون اینکه نیاز باشد یک شی جدید رسم شود.
- از گوشه شی قبلی چهار خط مورب و باریکتر که منشعب شدهاند را رسم کنید. تمام اشیا را با هم در یک گروه قرار دهید (Ctrl+G).
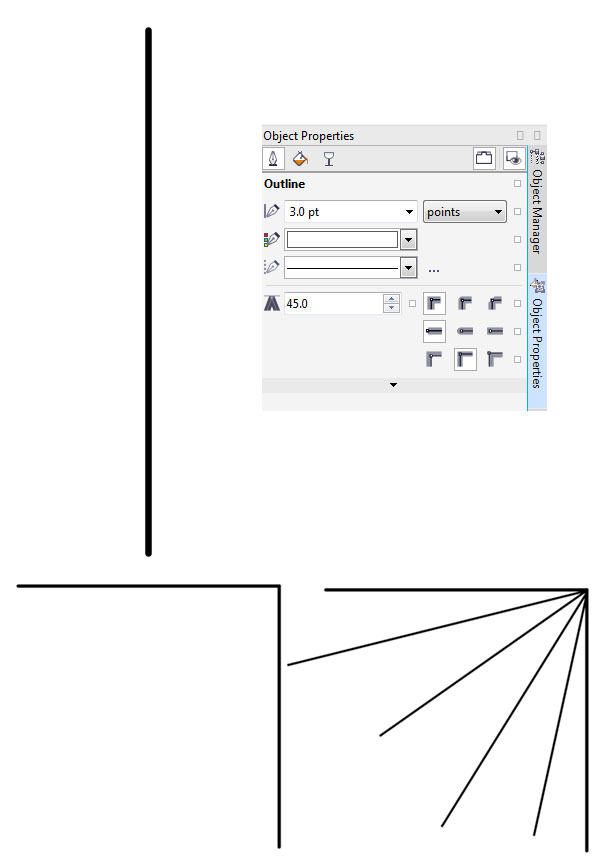
گام دوم
- با استفاده از ابزار ۳-Point Curve Tool از بالای خط افقی شروع کرده و یک خط مستقیم رسم کنید تا به اولین خط مورب برسد (با این کار اولین دو نقطه را ایجاد کردید).
- سپس خط را به سمت گوشه تار عنکبوت انحنا دهید (این هم سومین نقطهایست که ایجاد میشود). عرض خط را روی pt1.5 تنظیم کنید.
- به ترسیم خطوط انحنادار در فواصل معینی از تار ادامه دهید. در صورت امکان، خط منحنی را انتخاب کرده و به بلند کردن یک گره باز و ایجاد یک منحنی سه نقطهای دیگر ادامه دهید.
- وقتی هر بخشی پر از منحنی شد، تار شما کامل است.
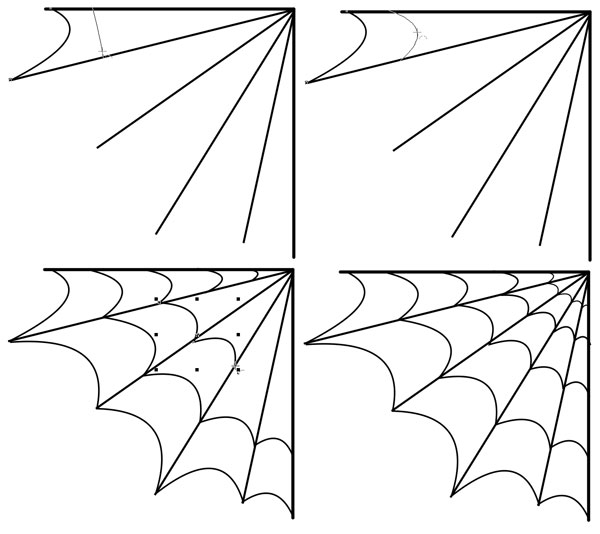
گام سوم
در نهایت در این بخش یک مرور سریع روی میانبر Object Manager داریم. این میانبر باLayer panel در Adobe Illustrator قابل مقایسه است. با این حال در مورد Object Manager نه تنها نمیتوانید اشیا چندگانه، لایهها و گروهی از لایهها (و اشیا) را ایجاد کنید بلکه امکان ایجاد صفحات چندگانه نیز وجود ندارد.
توجه داشته باشید که در کنار هر سه لایه، سه آیکون وجود دارد:
- Show یا Hide: تغییر در وضعیت آن، قابل رویت بودن یک لایه در سند فعال را تغییر میدهد.
- Enable یا Disable Printing یا Exporting: تغییر در وضعیت آن، چه یک لایه در یک سند خروجی یا چاپشده باشد چه نباشد، به یک کدام از حالتها منجر میشود. حتی اگر شما یک لایه پنهان شده داشته باشید، اگر تغییر حالت غیر فعال باشد، تصویر خروجی بازهم آنچه را که در لایه وجود دارد را نشان خواهد داد.
- Lock یا Unlock: تغییر در وضعیت آن، باعث میشود لایه شما قابل ویرایش شده یا نشود. این کار برای اطمینان حاصل کردن از اینکه شیها هنگام کار با چندین عنصر به طور همزمان در یک سند دست نخورده باقی میمانند، کاملا مفید است.
متاسفانه اگر میخواهید برخی از لایه ها پنهان، برخی غیر قابل چاپ یا برخی قفلشده بمانند، اشیا تکی یا گروهی باید روی لایه های جداگانه باشند.
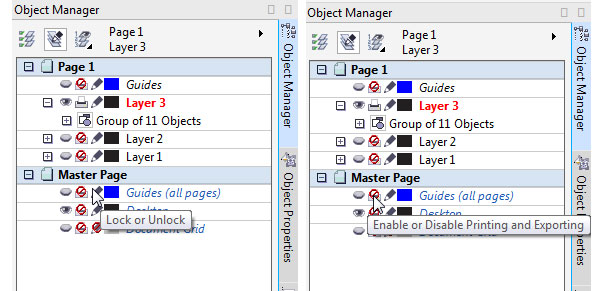
خسته نباشید، کارتان عالی بود!
جهت ثبت نام در دوره های آموزشی نرم افزار کورل دراو به سایت زیر مراجعه نمایید .
آموزش به صورت آنلاین همزمان و غیر همزمان برای شما آماده می باشد .
www.portal.kishtech.ir
آدرس : تهران-بلوارکشاورز خیابان ۱۶آذر انتشارات دانشگاه تهران پلاک ۵۴ طبقه ۵ واحد۹
راه های ارتباطی : ۶۶۱۷۶۱۹۶-۰۲۱
پشتیبانی : ۰۹۰۵۹۶۲۶۹۰۰










