دَه ابزار و ویژگی کمتر شناختهشده ویندوز 10
پردیس فناوری کیش_طرح ملی مشاوره متخصصین صنعت و مدیریت_گروه فناوری اطلاعات و ارتباطات:
ویندوز ۱۰ پس از چندین سال بهروزرسانی، مجهز به ابزارهای کاربردی متعددی شده که بسیاری از کاربران از وجود آنها بیاطلاع هستند.
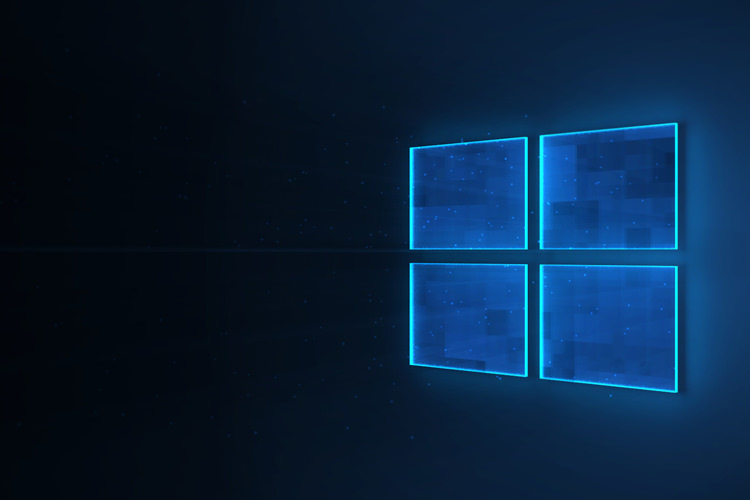
وقتی صحبت از ترفندهای ویندوز ۱۰ میشود، ممکن است بگویید تمام میانبرهای صفحهکلید در این نسخه از ویندوز را میدانید و با محیط آن کاملا آشنا هستید؛ اما جدیدترین نسخهی ویندوز ترفندهای زیادی دارد که بهاحتمال زیاد از آنها بیاطلاع هستید.
برخی از این ترفندها قدیمی است و همچنان پنهان باقی ماندهاند و برخی دیگر نسبتا جدید هستند و مایکروسافت در بهروزرسانیهای بزرگ ویندوز ۱۰ ارائه کرده که از زمان عرضهی آن، یعنی تقریبا چهار سال قبل، هر سال دوبار منتشر میشوند.
در این مطلب، قصد داریم شما را با ۱۰ مورد از بهترین و کاربردیترین ترفندهای ویندوز ۱۰ آشنا کنیم که میتوانند باعث بهبود تجربهی کاربری و صرفهجویی در وقت و کاهش سردرگمی شوند.
۱. تایملاین (Timeline)
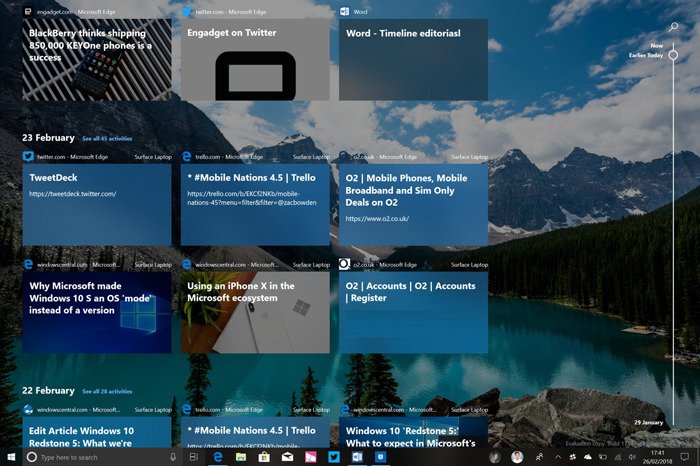
ویژگی تایملاین در بهروزرسانی آوریل۲۰۱۸ به ویندوز ۱۰ اضافه شد. این ویژگی کاربردی مانند بخش تاریخچهی مرورگرها(History) است و تمام فایلهایی که قبلا بازکردهاید، با ترتیب زمانی خاصی نمایش میدهد. تایملاین با ویژگی Pick up where you left off در نسخههای جدید اپلیکیشنهای آفیس جفت شده و این امکان را برای کاربر فراهم میکند که کارکردن روی اسناد خود را درست از همان بخشی بدون تلفکردن وقت شروع کند که مثلا دو هفته پیش مشغول کار روی آن بوده است.
یکی دیگر از مزایای کاربردی تایملاین، اتصال به حساب کاربری مایکروسافت است؛ بنابراین، تایملاین فقط محدود به یک کامپیوتر نیست و درصورتیکه کاربر فایلهای خود را در سرویس ابری ذخیره کرده باشد، میتواند از هر دستگاهی به فایلهای خود از همان بخشی دسترسی پیدا کند که درحالکار با آن بوده است.
البته، تایملاین هنوز ویژگی منحصربهفردی نیست و توسعهدهندگان باید نرمافزارهای خود را برای متصلشدن به آن آماده کنند و بسیاری از نرمافزارهای شناختهشده، مانند گوگلکروم، زحمت استفاده از این ویژگی را به خود نمیدهند. برای بازکردن تایملاین میتوانید روی آیکون تسک ویو (Task View) در نواروظیفه کلیک یا از کلید ترکیبی Windows+Tab استفاده کنید.
۲. دسکتاپ مجازی
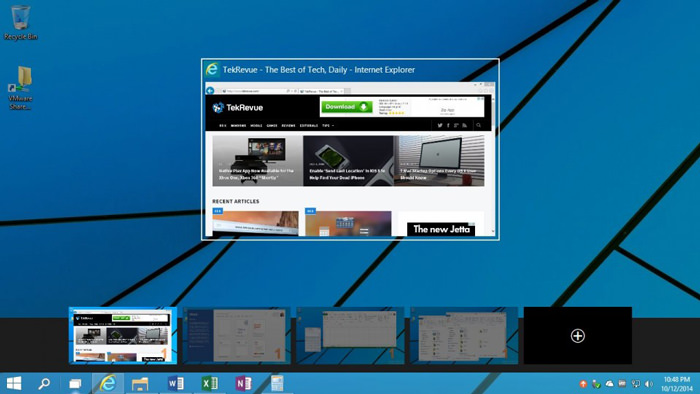
استفاده از دسکتاپ مجازی میتواند روشی سودمند برای کاربرانی باشد که برای سازماندهی اپلیکیشنها و آیکونها وسواس زیادی دارند. دسکتاپهای مجازی برای کاربران حرفهای مزایای زیادی دارند. این کاربران میتوانند چندین نسخهی مجازی از دسکتاپ خود را ایجاد کنند و از هریک از آنها که نرمافزارهای متفاوتی در خود جای دادهاند، بهصورت مجزا استفاده کنند. بهعنوان مثال، میتوان نرمافزارهای کاری را در یک دسکتاپ و نرمافزارهای مرتبط با سرگرمی را در دسکتاپ دیگری قرار داد یا میتوان دسکتاپی را بهعنوان دسکتاپ کاری به نرمافزارهای آفیس برای کارکردن روی اسناد و صفحات گسترده اختصاص داد و دسکتاپ دیگر مختص اپلیکیشنهای ویرایش فایلهای چندرسانهای باشد.
دسکتاپهای مجازی پس از سالها کسب محبوبیت در سیستمعاملهای لینوکس، بالاخره بخشی از ویندوز ۱۰ نیز شدند؛ اما مایکروسافت پس از گذشت چندین سال از عرضهی سیستمعامل جدید خود، این ویژگی را مخفی کرده که زمانی از قابلیتهای برجستهی ویندوز ۱۰ بهشمار میرفت. برای ایجاد دسکتاپ مجازی اختصاصی خود، ابتدا روی آیکون تسک ویو کلیک کنید تا تایملاین اجرا شود. سپس، عبارت +New desktop را در سمت چپ بالایصفحهنمایش انتخاب کنید. پس از ایجاد دسکتاپ، از آیکون تسک ویو برای جابهجاشدن بین دسکتاپها استفاده کنید.
۳. کلیپبورد ابری
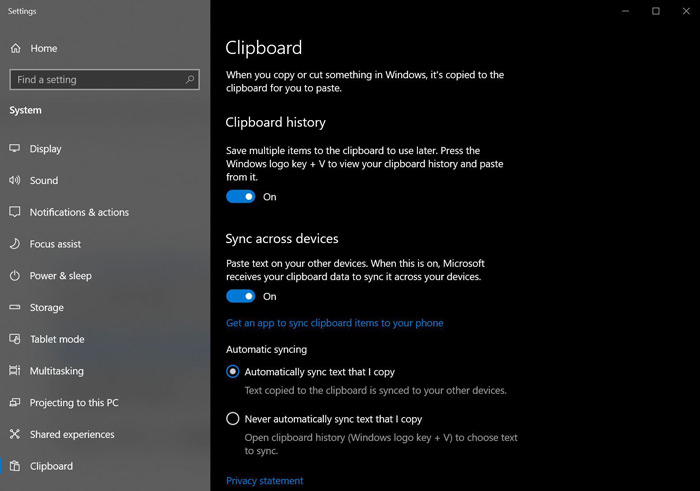
در دنیای امروزی، کاربران زیادی هستند که با دستگاههای مختلف با سیستمعاملهای یکسان کار میکنند. ممکن است چنین کاربرانی در زندگی روزمرهی خود با چندین کامپیوتر دارای ویندوز 10 سروکار داشته باشند. ویژگیهایهمگامسازی ویندوز ۱۰ که به حساب کاربری مایکروسافت نیز متصل هستند، به این کاربران کمک میکند بهراحتی بتوانند در هر سیستمی به اطلاعات خود دسترسی داشته باشند.
در بهروزرسانی اکتبر۲۰۱۸ ویندوز ۱۰ ویژگی جدیدی به آن اضافه شده که حتی امکان همگامسازی محتویات کلیپبورد را نیز فراهم میکند. این کلیپبورد ابری به شما اجازه میدهد متن را از کامپیوتری کپی و سپس آن را در کامپیوتر دیگری پیست کنید. درضمن، این کلیپبورد بخش تاریخچه نیز دارد. برای استفاده از این ویژگی، مسیر Start > Settings > System > Clipboard را دنبال و هر دو گزینهی Clipboard history و Sync across devices را فعال کنید.
۴. ویژگی Nearby Sharing

شاید برای شما هم پیش آمده باشد که در هنگام انتقال فایلهای عکس و ویدئو و موسیقی از کامپیوتری به کامپیوتر دیگر بهدلیل دسترسینداشتن به فلش مموری یا حافظهی ذخیرهسازی با مشکل مواجه شده باشید. در چنین مواقعی، ویژگی Nearby Sharing بهراحتی میتواند مشکل شما را برطرف کند. این ویژگی جدید ویندوز ۱۰ امکاناشتراکگذاری فایلها و ایجاد ارتباط بین چند کامپیوتر محلی را با استفاده از بلوتوث و وایفای فراهم میکند.
برای استفاده از این ویژگی، تنها کافی است با راستکلیککردن روی فایل دلخواه و انتخاب گزینهی Share و تعیین مقصد فایل، آن را به کامپیوتر دیگری انتقال دهید. کامپیوتر گیرنده نیز هنگام دریافت پیام، نوتیفیکیشن انتقال فایل را نمایش میدهد.
کامپیوتر شما برای استفاده از این ویژگی باید مجهز به بلوتوث باشد. برای فعالکردن Nearby Sharing پس از دنبالکردن مسیر Start > Settings > System > Shared Experiences، گزینهی Share across devices را فعال کنید. درضمن، میتوانید از بین دو گزینهی Everyone nearby (بهاشتراکگذاری فایلها با تمام کامپیوترهای نزدیک کامپیوتر مبدأ) و My devices only (بهاشتراکگذاری فایلها فقط با کامپیوترهای متصل به حسابکاربری مایکروسافت شما)، یکی را به دلخواه انتخاب کنید.
۵. ویژگی Storage Sense
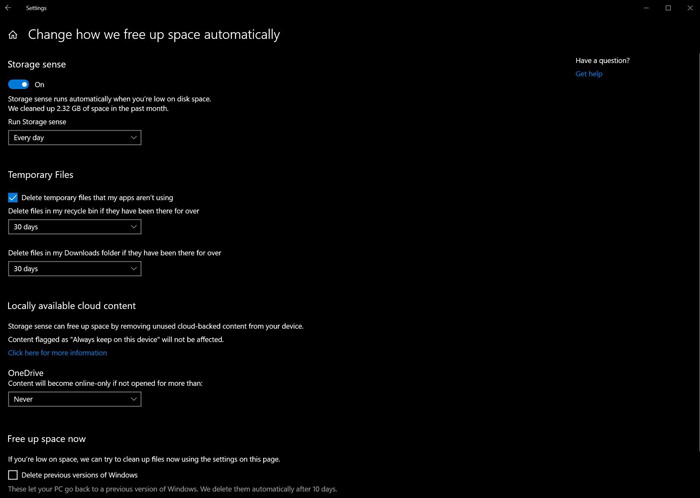
فایلهای داخل سطل زبالهی ویندوز و پوشهی فایلهای دانلودشده (Downloads) ناخواسته فضای زیادی از هارد شما را اشغال میکنند و ممکن است حجم آنها به چند گیگابایت هم برسد. بهروزرسانی درایورهای کارتهای گرافیک نیز از عوامل پرشدن فضای هارد محسوب میشود؛ بهطوریکه با هر بار بهروزرسانی، حجمی درحدود ۵۰۰ مگابایت از هارد اشغال میشود. ویژگی Storage Sense راهحل بسیار خوبی برای مقابله با این مشکل و حذف خودکار فایلهای غیرضروری و حجیم برمبنای دستورهای تعیینشدهی کاربر است.
برای استفاده از این ویژگی، پس از دنبالکردن مسیر Start > Settings > System > Storage، با کلیک روی لینک How we free up space automatically، نحوهی پاکسازی فایلها را مشخص کنید. بهعنوان مثال& میتوان این ویژگی را طوری تنظیم کرد که هرروز کامپیوتر را اسکن کند و فقط فایلهایی را پاک کند که بیش از ۳۰ روز در هارد باقی ماندهاند.
اگر میخواهید از استوریج سِنس بهرهی بیشتری ببرید، میتوانید از آن برای مدیریت فایلهای ذخیرهشده در پوشهیواندرایو و تهیهی فایل بکاپ در حسابکاربری آن در سرویس ابری نیز استفاده کنید. این ویژگی میتواند فایلهایی را که برای مدتزمان مشخصشدهای بازنشدهاند، مستقیم به سرویس ابری ارسال و فایل موجود در کامپیوتر شما را پاک کند. فعالسازی سرویس ذخیرهسازی ابری واندرایو کار بسیار راحتی است.
۶. ویژگی File History

گاهی اوقات دسترسیداشتن به تغییراتی که قبلا در اسناد اعمال شده است، ضرورت پیدا میکند. ویژگی File History امکان بازگردانی تمام تغییرات ایجادشده در اسنادی که ثبت شدهاند و تهیهی نسخهی بکاپ و عکس از کتابخانهها (Libraries)، دسکتاپ، مخاطبان و موارد دلخواه (Favorites) را بهصورت ساعتی فراهم میکند (توالی زمانی تهیهی بکاپ تغییرپذیر است). چنانچه بخواهید متن حذفشده از نسخهی قبلی فایلی را بازگردانید، فایل هیستوری این کار را انجام میدهد. برای استفاده از این ویژگی ابتدا باید محل ذخیرهی فایلهای بکاپ را مشخص کنید که هم میتواند یکی از درایوهای هارد باشد و هم حافظهای خارجی.
۷. قدرت پنهان منو کاربری
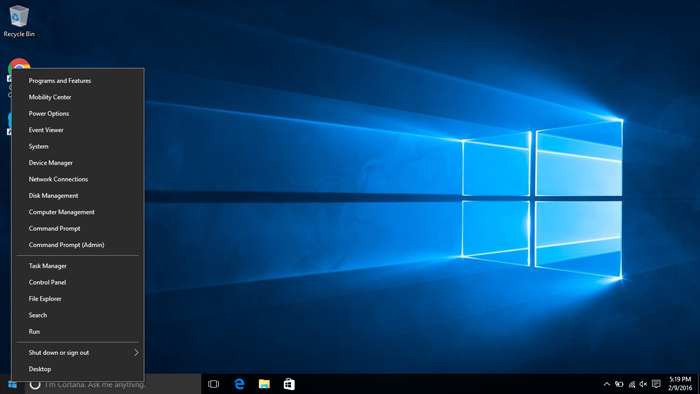
با اینکه زمان زیادی از حضور این ویژگی در نسخههای مختلف ویندوز میگذرد، هنوز کارایی و مزایای زیادی دارد. اگر روی منو استارت راستکلیک کنید، بخشها و ویژگیهای زیادی مشاهده میکنید که مدیریت دستگاه (Device Manager)، مدیریت وظیفه (Task Manager)، مشاهدهی رویدادها (Event Viewer)، مدیریت دیسک (Disk Management) و خط فرمانی با قابلیت اسکریپتنویسی (Powershell) را شامل میشود.
۸. حالت God Mode

چنانچه میخواهید به تعداد زیادی از گزینهها و تنظیمات کاربردی برای ایجاد تغییرات در ویندوز دست پیدا کنید، حالت God Mode که یکی از بهترین ویژگیهای ویندوز ۱۰ محسوب میشود، مناسبترین گزینه برای شما است. با استفاده از این ویژگی، تنظیمات ویندوز کاملا دراختیارتان قرار میگیرد و میتوانید به تمام تنظیماتی که استفاده از آنها در حالت معمولی دشوار یا حتی ناممکن است، در یک بخش دسترسی پیدا کنید. درضمن در این حالت، میتوانید تعداد بسیار زیادی از تنظیمات مرتبط با استفاده حرفهای از ویندوز را به رابطکاربری سادهای تبدیل کنید. با استفاده از این حالت، تمام گزینهها براساس انواع وظیفهها به دستهبندیهای کاملا مشخصی تقسیم میشوند که بخشهای ابزارهای مدیریتی (Administrative tools) و بخش دربردارندهی ابزار لازم برای تغییر تنظیمات برای استفادهی راحتتر از کامپیوتر، بهویژه برای افراد کمتوان (Ease of access center) و System را شامل میشود. برای فعالکردن این حالت ابتدا پوشهای خالی را در مسیری دلخواه ایجاد و با راستکلیککردن روی آن و انتخاب گزینهی Rename، این عبارت را بهعنوان نام جدید آن وارد کنید: {God Mode.{ED7BA470-8E54-465E-825C-99712043E01C
اگر نام God Mode را دوست ندارید، میتوانید بهجای این عبارت، نام دلخواه خود را قبل از اولین نقطه بنویسید. پس از واردکردن این عبارت و زدن کلید اینتر، نام پوشه تغییر میکند و شکل پوشه هم مانند آیکون کنترل پنل میشود. سپس با بازکردن آن، میتوانید به انبوهی از ویژگیهایی که این حالت دراختیارتان قرار میدهد، دسترسی پیدا کنید.
۹. Dynamic Lock
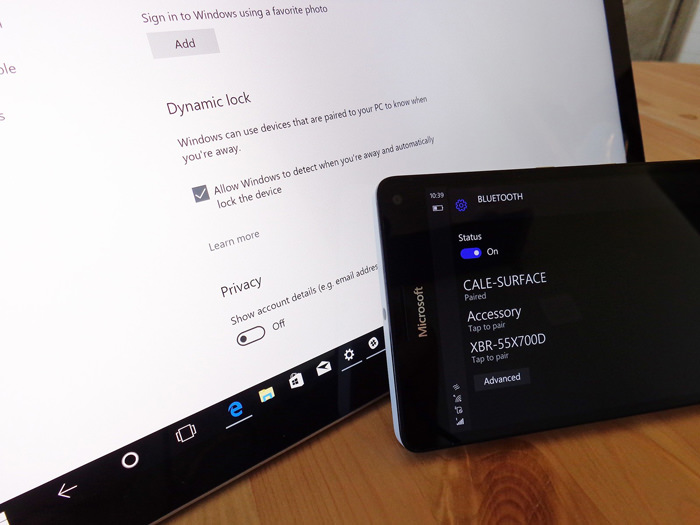
برخی از افراد دوست دارند همزمان چندین کار را با کامپیوتر انجام دهند و درعینحال، میخواهند وقتی پشت کامپیوتر نیستند، کسی به آن سرک نکشد. اگر قبل از اینکه از پشت کامپیوتر بلند شوید، فراموش کنید دکمه ویندوز و L را همزمان برای قفلشدن ویندوز بزنید، هرکسی میتواند بهراحتی به سیستم شما دسترسی داشته باشد؛ مگر اینکه از ویژگی قفل پویا (Dynamic Lock) استفاده کنید. با استفاده از این ویژگی، میتوانید کامپیوتر و گوشی خود را ازطریق بلوتوث باهم جفت کنید تا زمانیکه از کامپیوتر دور میشوید، بهصورت خودکار قفل شود. یادآوری میکنیم برای استفاده از این ویژگی، سیستم شما طبیعتا باید مجهز به بلوتوث باشد و استفاده از آن عمر باتری لپتاپ و گوشی را نیز اندکی کاهش میدهد.
۱۰. Windows Reliability Monitor
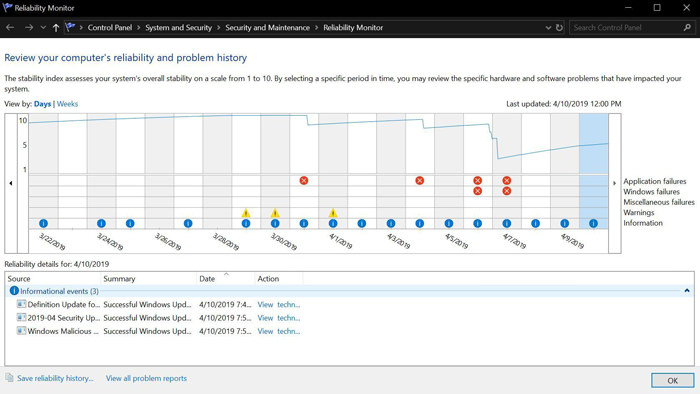
این ویژگی، ویژگی کمترشناختهشدهای است که گاهی اوقات میتواند قبل از وقوع مشکلات فاجعهبار نرمافزاری و سختافزاری هشدار دهد. Windows Reliability Monitor هرروز گزارشهایی از سلامتی تمام بخشهای سیستم ارائه میدهد. استفاده از این ویژگی کاملا آسان است و برای کاربرانی که میخواهند نرمافزارهای مشکلساز سیستم خود را پیدا کنند، گزینهی بسیار مناسبی محسوب میشود.
برای استفاده از این ویژگی، تنها کافی است عبارت Reliability را در نوار جستوجوی ویندوز وارد و سپس، عبارت View reliability history را انتخاب کنید.
منبع:PCWORLD










